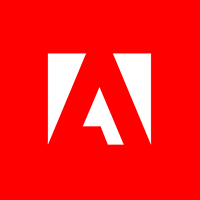Navigating the Digital Canvas: Mastering Photoshop Online's Pen Tool
September 21, 2024, 3:34 am
In the vast landscape of digital design, the Pen Tool in Photoshop Online stands as a beacon for creators. It’s not just a tool; it’s a bridge between imagination and reality. For those who dare to wield it, the rewards are immense. This article will guide you through the intricacies of the Pen Tool, ensuring you harness its full potential.
Photoshop Online offers a powerful alternative to its desktop counterpart. It democratizes design, allowing anyone with a browser to create stunning visuals. The Pen Tool is at the heart of this experience. It’s a versatile instrument, perfect for crafting paths, shapes, and selections. Whether you’re a novice or a seasoned designer, understanding this tool is essential.
**What is the Pen Tool?**
Think of the Pen Tool as a sculptor’s chisel. It shapes and defines your artwork with precision. This tool creates vector shapes and paths, allowing for intricate designs. It’s particularly useful for those working on logos, illustrations, or any project requiring clean lines and smooth curves.
At first glance, the Pen Tool may seem daunting. However, like learning to ride a bike, once you grasp the basics, it becomes second nature. With practice, you’ll find yourself navigating its features with ease.
**Getting Started**
To embark on your journey with the Pen Tool, open Photoshop Online in your browser. Create a new image file or open an existing one. The Pen Tool resides in the toolbar on the left side of the screen. Click it, and you’re ready to begin.
**Basic Operations**
Creating shapes and paths involves a few fundamental operations. Here’s how to get started:
1. **Anchor Points**: Every click places an anchor point. These points define your path.
2. **Straight Lines**: Click to create one anchor point, then click again to place another. Photoshop will connect them with a straight line.
3. **Curved Lines**: Click and drag to create curves. The direction and length of your drag determine the curve’s shape.
With these simple actions, you can start crafting your designs.
**Drawing Straight Lines**
To draw a straight line, click to place your first anchor point, then click again for the second. Photoshop will automatically connect them. For polygons, click multiple times to create additional points.
**Creating Curves**
Curves are where the Pen Tool shines. To create a curve, click to place an anchor point, then drag to extend the direction handles. The longer the handles, the smoother the curve. With practice, you’ll create flowing lines that enhance your designs.
**Closing Paths**
To close a path, click back on the first anchor point. A small circle will appear next to the Pen Tool, indicating you’re about to close the path. This feature is crucial for creating complete shapes.
**Editing Your Path**
Flexibility is a key advantage of the Pen Tool. Once you’ve created a path, you can adjust it. Use the Direct Selection Tool to click and drag anchor points. Fine-tune curves by manipulating the direction handles.
**Inserting and Deleting Anchor Points**
Sometimes, you’ll need to add or remove anchor points. Use the Add Anchor Point tool to click along the path where you want to insert a point. To delete, select the Delete Anchor Point tool and click on the unwanted point. This allows for precise adjustments.
**Converting Anchor Points**
You can transform curved lines into straight ones and vice versa. The Convert Point Tool is your ally here. Click on a curved anchor point to straighten it, or drag a straight point to create a curve. This versatility is essential for refining your designs.
**Paths for Selections**
One of the most common uses of the Pen Tool is creating precise selections. After drawing your path, right-click and choose “Make Selection.” This action turns your path into a selection, perfect for isolating objects or modifying parts of your image.
**Combining Paths and Shapes**
The Pen Tool isn’t just for outlines. You can create complex shapes by interlocking multiple paths. This feature is invaluable for logo design and intricate illustrations.
**Tips for Mastery**
1. **Practice Regularly**: Like any skill, the more you practice, the better you’ll become.
2. **Zoom In**: For detailed work, zooming in allows for more accurate anchor point placement.
3. **Use Shortcuts**: Familiarize yourself with keyboard shortcuts to streamline your workflow.
4. **Play with Curves**: Spend time experimenting with curves. Mastery here will elevate your designs.
**Common Mistakes to Avoid**
1. **Too Many Anchor Points**: Excessive points can lead to jagged paths. Use the minimum necessary.
2. **Overcomplicating Curves**: Start simple. Gradually increase complexity as you gain confidence.
3. **Misusing Handles**: The direction of handles is crucial for smooth curves. Adjust them carefully.
**Conclusion**
The Pen Tool is a cornerstone of design in Photoshop Online. It empowers creators to craft paths, selections, and shapes with precision. Mastering this tool may take time, but the effort pays off. With practice, you’ll transform from an average designer into a great one. Embrace the challenge, and let your creativity flow. The digital canvas awaits your touch.
Photoshop Online offers a powerful alternative to its desktop counterpart. It democratizes design, allowing anyone with a browser to create stunning visuals. The Pen Tool is at the heart of this experience. It’s a versatile instrument, perfect for crafting paths, shapes, and selections. Whether you’re a novice or a seasoned designer, understanding this tool is essential.
**What is the Pen Tool?**
Think of the Pen Tool as a sculptor’s chisel. It shapes and defines your artwork with precision. This tool creates vector shapes and paths, allowing for intricate designs. It’s particularly useful for those working on logos, illustrations, or any project requiring clean lines and smooth curves.
At first glance, the Pen Tool may seem daunting. However, like learning to ride a bike, once you grasp the basics, it becomes second nature. With practice, you’ll find yourself navigating its features with ease.
**Getting Started**
To embark on your journey with the Pen Tool, open Photoshop Online in your browser. Create a new image file or open an existing one. The Pen Tool resides in the toolbar on the left side of the screen. Click it, and you’re ready to begin.
**Basic Operations**
Creating shapes and paths involves a few fundamental operations. Here’s how to get started:
1. **Anchor Points**: Every click places an anchor point. These points define your path.
2. **Straight Lines**: Click to create one anchor point, then click again to place another. Photoshop will connect them with a straight line.
3. **Curved Lines**: Click and drag to create curves. The direction and length of your drag determine the curve’s shape.
With these simple actions, you can start crafting your designs.
**Drawing Straight Lines**
To draw a straight line, click to place your first anchor point, then click again for the second. Photoshop will automatically connect them. For polygons, click multiple times to create additional points.
**Creating Curves**
Curves are where the Pen Tool shines. To create a curve, click to place an anchor point, then drag to extend the direction handles. The longer the handles, the smoother the curve. With practice, you’ll create flowing lines that enhance your designs.
**Closing Paths**
To close a path, click back on the first anchor point. A small circle will appear next to the Pen Tool, indicating you’re about to close the path. This feature is crucial for creating complete shapes.
**Editing Your Path**
Flexibility is a key advantage of the Pen Tool. Once you’ve created a path, you can adjust it. Use the Direct Selection Tool to click and drag anchor points. Fine-tune curves by manipulating the direction handles.
**Inserting and Deleting Anchor Points**
Sometimes, you’ll need to add or remove anchor points. Use the Add Anchor Point tool to click along the path where you want to insert a point. To delete, select the Delete Anchor Point tool and click on the unwanted point. This allows for precise adjustments.
**Converting Anchor Points**
You can transform curved lines into straight ones and vice versa. The Convert Point Tool is your ally here. Click on a curved anchor point to straighten it, or drag a straight point to create a curve. This versatility is essential for refining your designs.
**Paths for Selections**
One of the most common uses of the Pen Tool is creating precise selections. After drawing your path, right-click and choose “Make Selection.” This action turns your path into a selection, perfect for isolating objects or modifying parts of your image.
**Combining Paths and Shapes**
The Pen Tool isn’t just for outlines. You can create complex shapes by interlocking multiple paths. This feature is invaluable for logo design and intricate illustrations.
**Tips for Mastery**
1. **Practice Regularly**: Like any skill, the more you practice, the better you’ll become.
2. **Zoom In**: For detailed work, zooming in allows for more accurate anchor point placement.
3. **Use Shortcuts**: Familiarize yourself with keyboard shortcuts to streamline your workflow.
4. **Play with Curves**: Spend time experimenting with curves. Mastery here will elevate your designs.
**Common Mistakes to Avoid**
1. **Too Many Anchor Points**: Excessive points can lead to jagged paths. Use the minimum necessary.
2. **Overcomplicating Curves**: Start simple. Gradually increase complexity as you gain confidence.
3. **Misusing Handles**: The direction of handles is crucial for smooth curves. Adjust them carefully.
**Conclusion**
The Pen Tool is a cornerstone of design in Photoshop Online. It empowers creators to craft paths, selections, and shapes with precision. Mastering this tool may take time, but the effort pays off. With practice, you’ll transform from an average designer into a great one. Embrace the challenge, and let your creativity flow. The digital canvas awaits your touch.